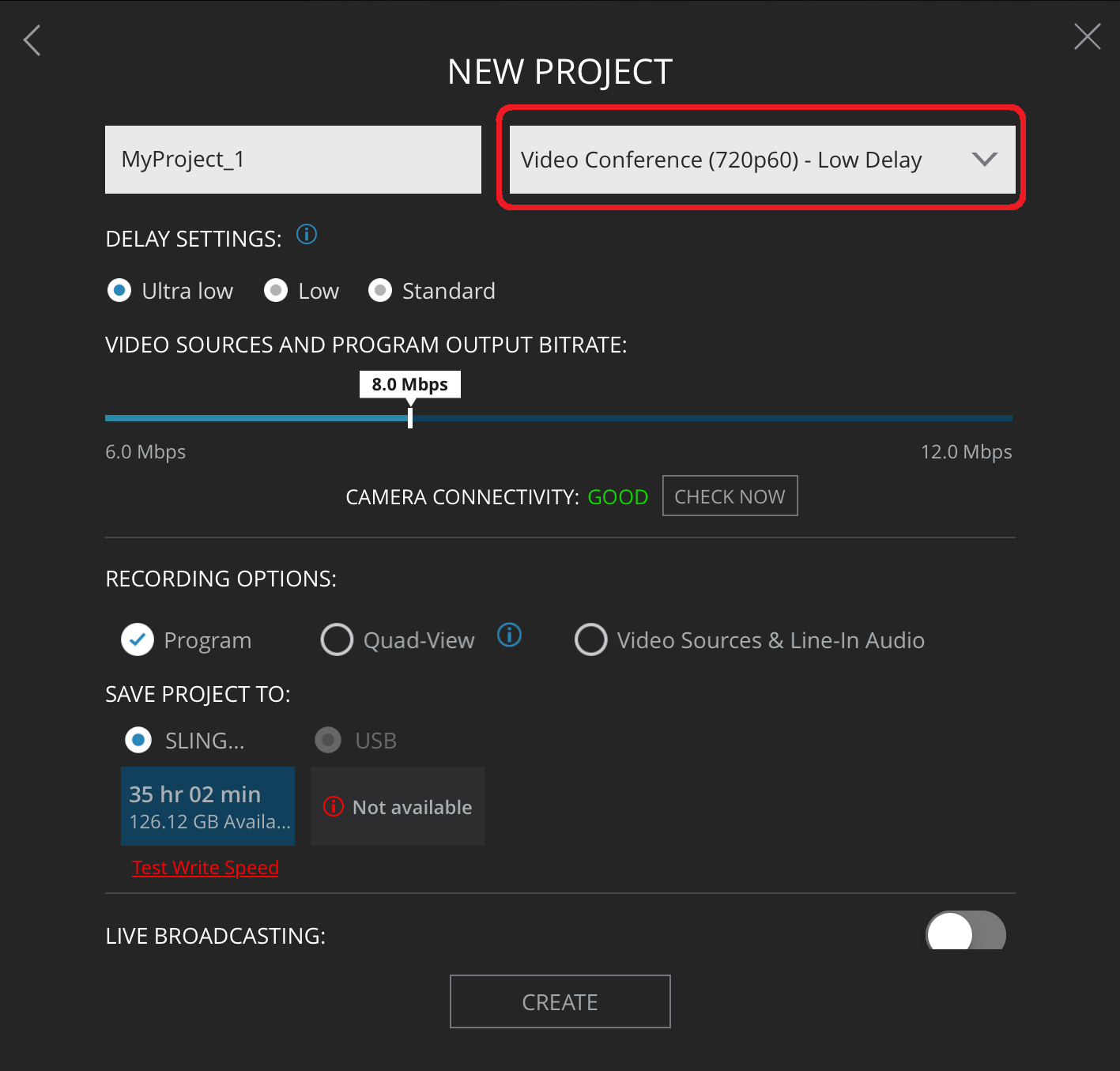For situations in which you need to minimize noticeable delays (latency) in the SlingStudio unit's HDMI output, SlingStudio Console for iPad offers the Video Conferencing (720p60)—Low Delay mode in its VIDEO PRODUCTION drop-down menu.
This mode is engineered for the minimum possible delay between your video sources and the SlingStudio unit's HDMI output port. It can be useful for times that you want to output via HDMI to an external encoder before feeding the signal into Skype or Zoom as a USB webcam.
Generally, it can be a worthwhile choice any time you need to work with a project that calls for two way communication, such as a video conference. Just be aware that video quality is optimized for video conference-type applications.
Choosing a Delay Setting
When you select the Video Conferencing (Low Delay) mode for your project, you are provided with three Delay Settings. Here's how to work with them:
- Ultra Low: This is the default setting. It offers the greatest reduction in delay, but under some circumstances it might also result in quality issues such as dropped frames. It is optimized for use with SlingStudio CameraLink devices, HDMI cameras that are connected to the SlingStudio unit via cable, and/or a limited set of smartphones (the Apple iPhone 6, iPhone 6 Plus, iPhone 6S, iPhone 6S Plus, iPhone 7, and iPhone 7 Plus).
- Low: This setting also offers a reduction in delay, although less than the Ultra Low setting does. If you find that the Ultra Low setting results in video quality issues with your environment/setup, try switching to the Low setting.
- Standard: This setting does not reduce delay at all; it offers the same delay as the other SlingStudio Console video production modes. It is offered so that, should you find that neither the Ultra Low nor the Low settings suit your needs, you can turn off delay reduction without having to create a new SlingStudio project (since you can't change the Video Production setting once you create a project).
NOTE: These smartphone models are not recommended for use with the Video Conferencing/Low Delay production setting: Apple iPhone 8, iPhone 8 Plus, iPhone X, and Android smartphones.
Creating a project using the Video Conferencing (Low Delay) mode
To set up a SlingStudio project using this mode:
- In SlingStudio Console for iPad, create a new project.
- In the VIDEO PRODUCTION drop-down menu, select Video Conferencing (720p60)—Low Delay.
Notice the DELAY SETTINGS radio buttons that now appear on the next line.
- Choose the delay setting that works best for your needs: Ultra low, Low, or Standard.
For more information, see Choosing a Delay Setting, above. - Set the remaining settings as you need, then click SAVE at the bottom of the PROJECT SETTINGS dialog box to begin using your new project file.