| LiveU Solo - The LiveU Solo provides a bonded cellular connection for live-streaming ... without relying on a local Wi-Fi or wired Ethernet connection. This allows you to stream from virtually anywhere using the cellular network providers available in your region.
- This solution is vital when your broadcast site can't access a local network (as might happen on a soccer or baseball field). It's also useful when your network upload speeds are not reliable or sufficient.
- The SlingStudio unit can connect to the LiveU Solo via an HDMI cable.
- LiveU Solo units start at $995 and require additional subscription fees. Learn more at https://gosolo.tv/
*Note: LiveU is a SlingStudio partner. |  |
| Ubiquiti LiteBeam - The Ubiquiti Litebeam is a set of directional antennas used as Wi-Fi extenders over very long distances (up to several thousand feet).
- This solution is useful when you don't have Wi-Fi at your site, but you do have access to an Ethernet connection nearby.
- For example, you may want to broadcast from a soccer field that is a couple hundred yards away from the main school building. In this case, you would connect the Ubiquiti Litebeam to an Ethernet port in the school building and point its antenna out a window towards the field. Next, you would direct the antenna that's on the field towards the building, and then connect the SlingStudio hub to the field antenna using an Ethernet cable and the optional SlingStudio USB-C Expander device. Note, both antennas need AC power; to use Ubiquiti Litebeam antennas in an area such as a sports field you would also need to have a generator or an auxiliary battery pack with AC outlets.
- We have successfully tested the Ubiquiti Litebeam at a range of 1500ft, although it is rated for much greater distances.
- A pair of antennas costs under $150. Learn more at https://www.ubnt.com/airmax/litebeam-ac/
|  |
| iOgrapher iPad case - The iOgrapher series of iPad and iPhone cases provide very convenient grips when using the devices on the go. They're quite helpful when using the SlingStudio Console app along the sidelines of a game or if mounting the device on a tripod in a press box.
- The SlingStudio team has used these cases at more than a couple dozen productions.
- Learn more at: https://www.iographer.com/
*Note: iOgrapher is a SlingStudio partner. |  |
| Arcshell Rechargeable Two-way Radios with Earpieces |  |
| Zello App - This app is the software alternative to two-way radios. Individuals can use their mobile devices to replicate the push-to-talk functionality of walkie-talkies easily.
- The free version of the app (iPhone/Android) is sufficient for most situations. Learn more: https://zello.com/
| 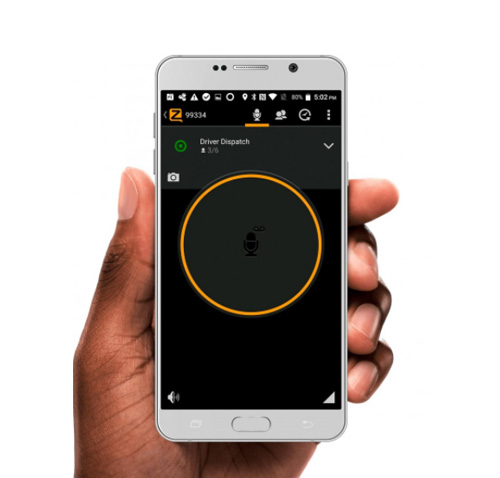 |
| CHAFON Portable Battery with AC Outlets - Depending on the specific brand and model, large rechargeable battery packs like those from CHAFON can provide many hours of portable power for your devices, including those needing AC outlets (like the Ubiquiti LiteBeam antennas, above).
- We have used these on totally wireless productions that have lasted more than several hours.
- Compare CHAFON brand models with this link, or search the web for related products: http://www.chafonmall.com/product.aspx?cid=320
|  |