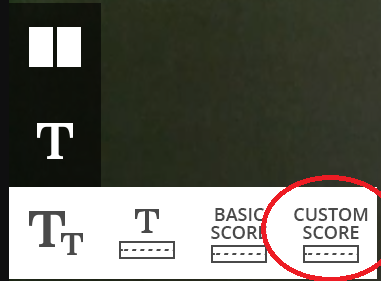With the Custom Scoreboard feature, you can create your own customized scoreboards that can be laid over live video productions for keeping scores on-the-fly.
Features include:
- Creating a custom scoreboard that uses the background images you choose
- Adding scoreboard elements specific to the game that you're broadcasting (such as baseball, soccer, or basketball):
- Home Team Name
- Home Team Score
- Away Team Name
- Away Team Score
- Period/Innings
- Top/Bottom
- Outs, Balls, Strikes
To use the Custom Scoreboard feature:
- Create a new project, or open an existing one.
- From the Toolbar in the Preview window, tap CUSTOM SCORE.
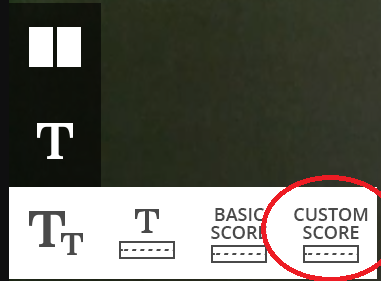
- In the dialog box that appears, locate the scoreboard graphic that you want to use.
NOTE: If you open the SlingStudio Library folder, you'll see some pre-made background graphics and completed scoreboards that you can use. - Click to select the scoreboard graphic that you want to use, then click SELECT.
The Custom Scoreboard dialog box opens. - First, resize the graphic to the maximum size that you want; then position it as you like.
- Next, overlay scoreboard elements and configure them as you like:
- Tap the three white horizontal dots icon in the upper-right corner of the Custom Scoreboard window to choose various element positioning tools and assists, such as Safe Margins, Grid settings, and more.
- Drag the scoreboard elements to the screen.
- For precise positioning, with an element selected, tap the D-Pad (four-way control) buttons in the lower-right corner.
- Tap the controls below the element(s) to adjust the font style, color, and opacity.
- If you wish, tap and hold to activate the GROUP ALL feature; this lets you both move and resize all of the elements together as a group.
If you wish to ungroup the elements (so that you can work with them separately) tap UNGROUP. - Repeat for all of the elements that you want to include in your Scoreboard.
- When you're done, tap SAVE.
The scoreboard appears as a graphic in the GRAPHICS section. - Tap the scoreboard to add (or remove) it to the Preview image, just as you would any other graphic.
If you adjust the position of the graphic in the Preview window, be sure to tap SAVE to keep that positioning.
You can also click the Pin icon if you want the scoreboard graphic to always appear in the Program window. - When you create a Custom Scoreboard, a SCORE icon appears in the upper-right corner of the Console app.
- Tap it to open a live score control panel; tap again to dismiss the control panel.
- Use the control panel to keep the scores, periods/innings, etc. as the game proceeds.
- If you don't have a particular score element within your scoreboard (such as Strikes, Balls, or Outs), then that element is not changeable in the score control panel.
- Selecting Apply to Program causes your score updates to appear immediately in both the Preview and Program windows.
(This option is selected by default.) - Deselecting Apply to Program changes the score in Preview only; the updated score doesn't appear in Program until you tap PREVIEW TO PROGRAM.
The scoreboard behaves just like any other graphic:
- Edit the scoreboard by double-tapping it in the Preview window.
You can also edit the scoreboard by tapping the three-dots menu icon (in the lower-left corner of the scoreboard's thumbnail image in the GRAPHICS section) and choosing EDIT. - Add or remove it to/from Preview by tapping its thumbnail image in the GRAPHICS section. Then tap Preview to Program for the updated Preview image to appear in your program.
- Unless you have Apply to Program selected in the score control panel, update the Scoreboard in Preview first, and then tap Preview to Program for the updated Scoreboard to appear in your program.
- The Apply to Program option in the score control panel causes score updates to appear in your program immediately.
IMPORTANT NOTE: You can only have one scoreboard in your project at a time. If you want to use a new scoreboard, you must first delete the any existing scoreboard before creating another one.