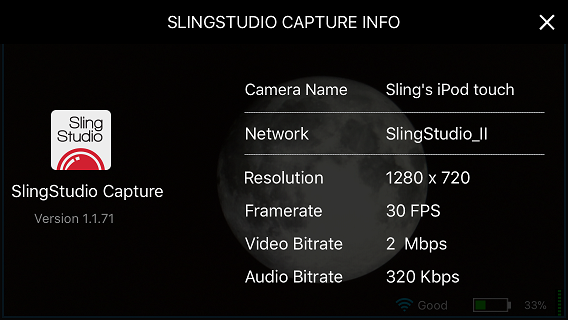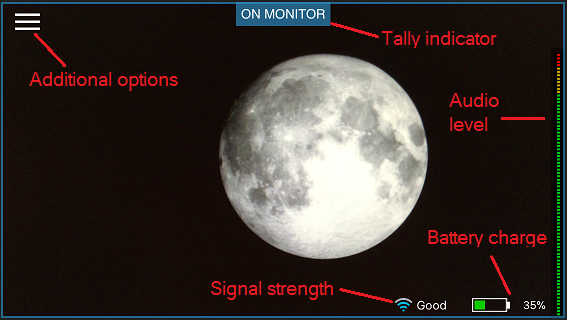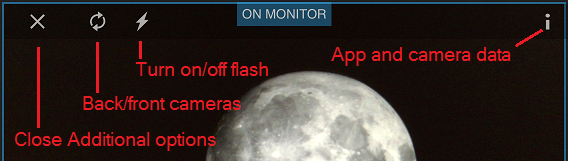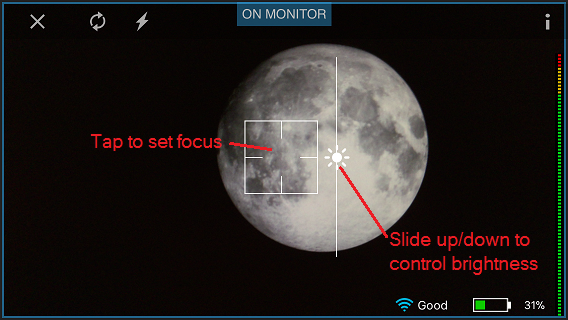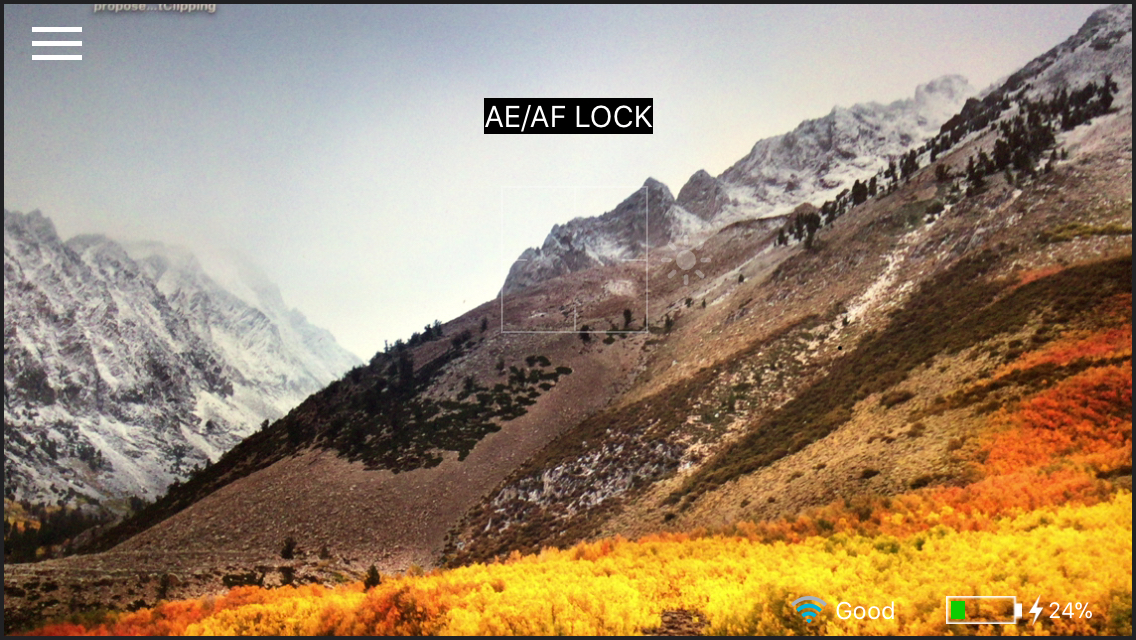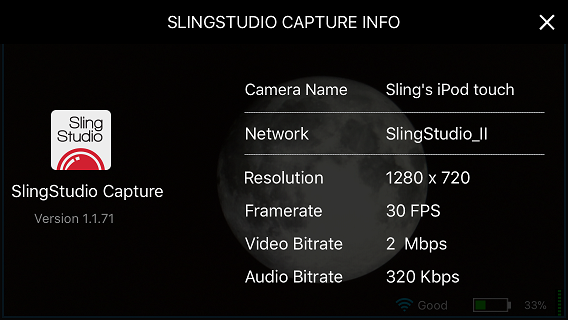Do you need another camera to work with SlingStudio?
Do you have an iPhone, an iPod touch, or an Android smartphone?
You can use that smartphone as a SlingStudio camera!
Just download the SlingStudio Capture app and install it on your phone. It's easy to do ... and free.
Installing the SlingStudio Capture app
Here's how to install the SlingStudio Capture app on your iOS or Android smartphone:
- Download and install the SlingStudio Capture app from the Apple App Store (for iPhones or iPod touch devices) or the Google Play Store (for Android devices), and then follow the onscreen instructions.
- You'll find more information on how to download the SlingStudio Capture app, as well as compatible devices, at the bottom of this article.
What does the SlingStudio Capture app do?
The Capture app offers many useful features:
- Seamless wireless connection to SlingStudio
- Auto exposure
- Manual focus and exposure
- Auto-exposure and auto-focus lock
- Zoom
- Audio meter
- Active camera program tally indicator
- Seamless integration with SlingStudio Console app to switch to different video production modes and bit rates
Launching the SlingStudio Capture app
Using the SlingStudio Capture app is straightforward:
- First, make sure that your SlingStudio hub is powered up and is broadcasting its Wi-Fi hotspot.
- Connect your smartphone to the SlingStudio hotspot:
- iOS:
- Tap the Settings app and go to the Wi-Fi section.
- Tap Wi-Fi, then connect to the SlingStudio hotspot.
- Launch the Capture app.
- Android:
- Launch the Capture app.
- Follow the onscreen instructions to connect to your SlingStudio hotspot.
Using the SlingStudio Capture app
Note: These images depict the iOS version of SlingStudio Capture. The Android version looks and works the same way.
Once the Capture app launches, here's what you see:
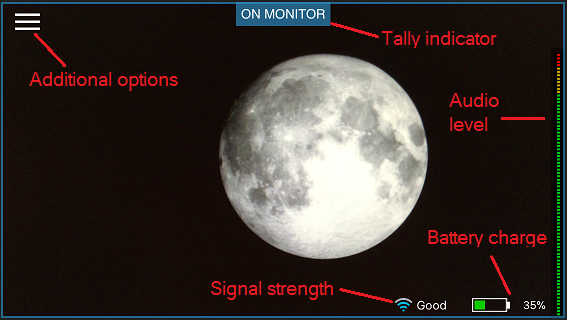
- The Tally indicator at the top of the window tells you:
-
 The Capture app is connected to the SlingStudio hotspot, and is being monitored, but is not the live source.
The Capture app is connected to the SlingStudio hotspot, and is being monitored, but is not the live source. -
 The Capture app is the currently-active live program source.
The Capture app is the currently-active live program source. - No Tally light indication: The Capture app is connected to the SlingStudio hotspot. But the SlingStudio Console has it on the Standby list (under the + section). The Capture app is serving as a standby video source and is available for switching, but currently it is not being actively monitored or recorded.
- The Audio level tells you the audio levels that the Capture app is currently picking up.
- The Battery charge icon indicates the current charge of the smartphone battery.
- The Signal strength icon is an important indicator of the SlingStudio hotspot connection strength.
Tapping the Additional options icon (three horizontal white lines in the upper left corner) reveals more features:
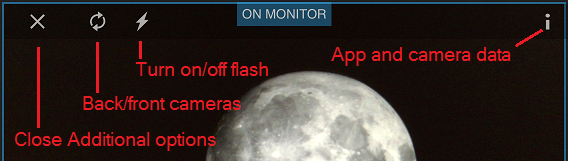
Need to focus on a particular part of the image, or adjust brightness? Tap the area you'd like to focus on, then slide the brightness control up/down as needed:
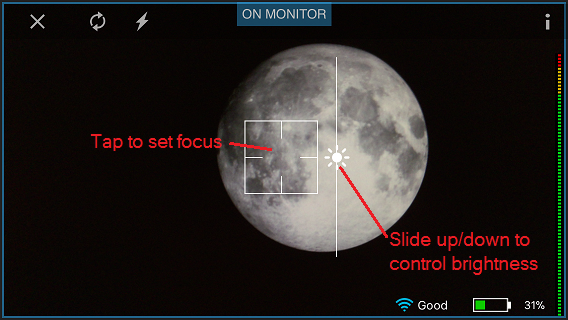
Want to undo your brightness setting? Reset the brightness control by tapping elsewhere on the image.
To undo the focus control:
- Briefly pan away from your shot, then back. You see AUTO to indicate that the Capture app is once again controlling focus and exposure automatically.
Locking auto-exposure and auto-focus You can lock auto-exposure and auto-focus this way:
- Set brightness and focus manually.
- Tap and hold the screen for couple of seconds.
- Brightness and focus are locked when you see AE/AF LOCK toward the top of the screen.
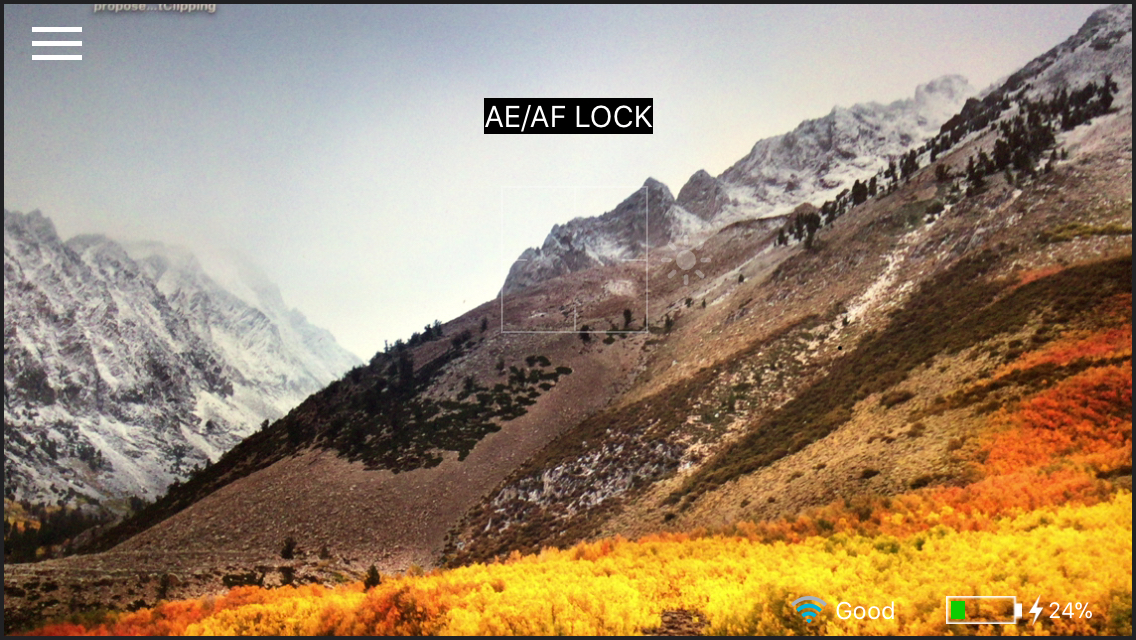
To zoom in or out:
- Use two fingers to make a pinching motion. This displays the zoom control on the right side of the image.
- Adjust the image as you like.
Tap the i icon in the upper-right corner of the Capture app screen, and you see additional technical details: