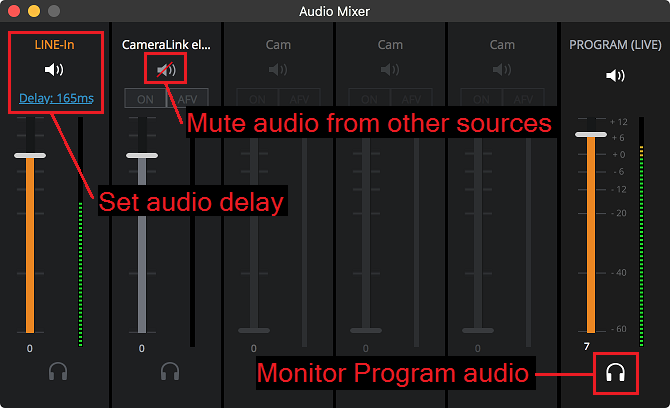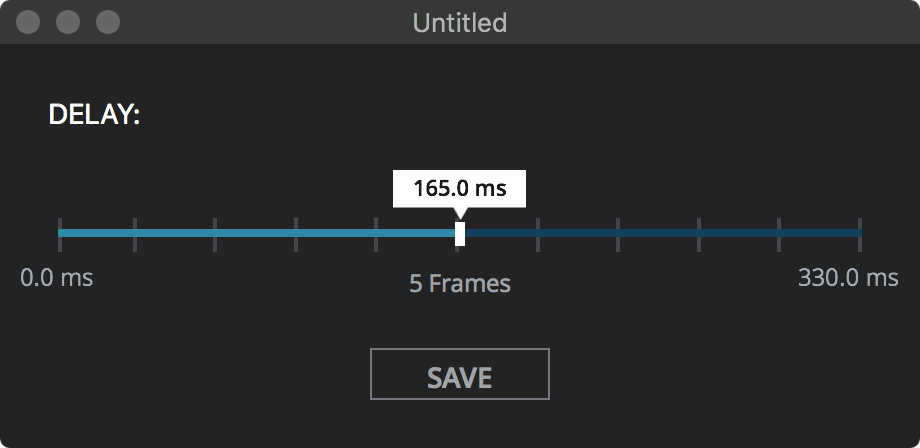If you have an audio source connected to your SlingStudio unit via the SlingStudio Audio Line-In port, there may be times when you need to set a slight delay in the audio input for proper synchronization with video input sources.
The SlingStudio Console app makes it easy to set a precise audio delay, in milliseconds or video frames, up to a total delay of 330ms or 20 frames. (The total delay is 330ms or 40 frames if you have chosen either 60 frame/sec production setting: Sports (720p60) or Pro (1080p60).)
How do I know how much delay I want to use?
That is the big question! The best answer is "it depends." This feature is intended to help you make very fine adjustments, not a major ones. If you've noticed slight misalignments in audio and video with your projects in the past, using particular video sources, then we recommend trying the Line-In Delay feature to see if it helps. It's best to start with minor delay settings, such as a few frames, and then evaluate your results using the method at the end of this article.
To set a delay for an audio line-in source:
- Connect a line-in source to the SlingStudio unit's LINE IN port.
- Launch SlingStudio Console for Mac, and then open (or create) a project.
- After you open (or create) your project, you see a dialog box offering to let you optimize your storage media. Taking a moment to do that is strongly recommended.
- When your project opens, click AUDIO MIXER in the lower-right corner of the Console.
You should see a channel for LINE-In.
Note: You can mute the audio from other video sources if you don't want those audio channels used. To do that, click the speaker icon for each, so that the speaker icon has a red slash through it.
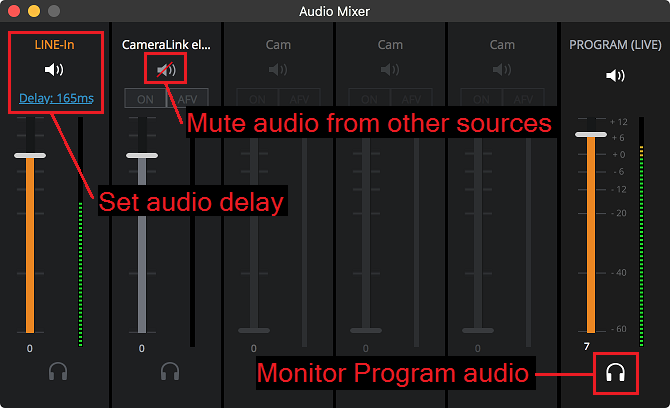
- Click the blue Delay link under LINE-In.
The audio line in delay dialog box opens.
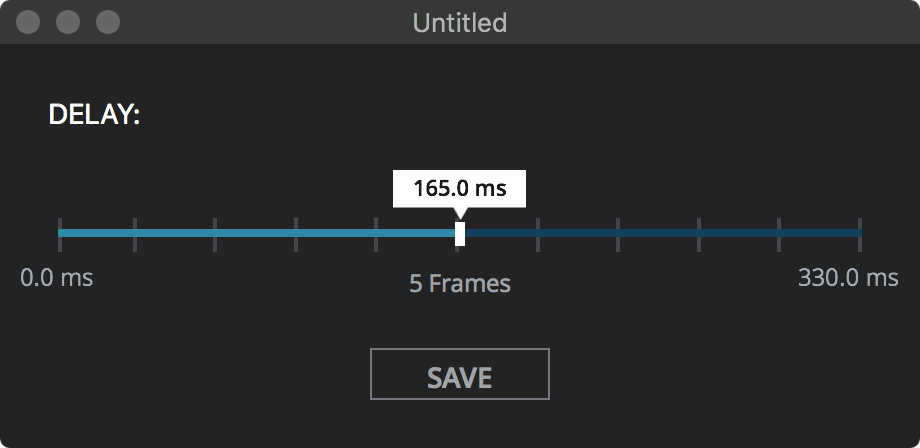
- Set the audio delay that you wish, and then click SAVE.
The Line-In Audio delay is set, and the Audio Delay link reflects the current setting.
Confirming that you've set the correct audio line-in delay for a source:
- Click AUDIO MIXER in the lower-right corner of the Console.
- In the Audio Mixer, for all of the audio channels except the Audio Line-In input, click the speaker icon to mute the audio. Leave the Audio Line-In input unmuted.
- Click Preview -> Program to push video and audio to the Program window.
- Monitor the program audio by clicking the headphones icon in the lower-right corner of the Program window.
- Listen for audio and video synchronization using the audio that you hear and the image in the Program window.
- If the synchronization is off, then follow the steps (above this section) to change the audio delay.
- Re-evaluate the audio delay again. If necessary, keep adjusting it until you cannot detect any audio/video synchronization mismatches.
Note: The audio delay cannot be changed during a recording.