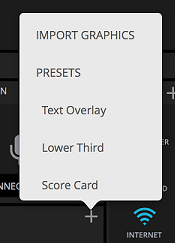Want to add your own JPEG or PNG graphics images to your video production? SlingStudio offers you that option.
IMPORTANT: SlingStudio does not accept graphics files with image sizes larger than 1920 x 1080 pixels. If you want to import a graphic that is larger than this, you must first open the graphic in a graphics image editor on your computer, and then reduce the size of the image to 1920 x 1080 pixels or smaller.
For more information on these topics, see the articles linked below.
To work with external graphics files:
- First, transfer the graphics images to your storage media: Connect your SlingStudio storage media to a computer, then copy your graphics files to the storage media.
Tip: For better organization, create a separate folder/subdirectory on the storage media for the graphics files. You may find it easier to locate your graphics folder later if you create it at the root level of the storage disk, although it can be stored anywhere on the disk. - Remove the storage media from the computer and reinsert/reattach it to your SlingStudio unit.
- Power up your SlingStudio unit, if it is not already running.
- Go to SlingStudio Console on your Mac.
- Open a SlingStudio project, or create a new one with the settings that you want.
- Toward the lower part of the Console, you see the GRAPHICS section. Click the + on the right edge of the section.
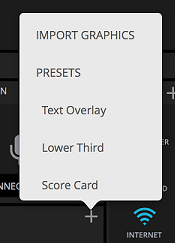
- Choose IMPORT GRAPHICS.
The Import Graphics box opens. - Click the SlingStudio folder. Click to open folders as needed to navigate to the location where your graphics files are stored.
- Click to select the graphics files that you want to use with your production.
- At the bottom of the box, you see either (or both) of these choices:
- ADD TO PROJECT: This option adds references (links) to the graphics file(s) that you want to use with your project. It does not actually copy any files. Instead, it creates references to them, which saves disk space. Graphics files that you add to your project are available for that project only. You'll need to import the graphics files again for any subsequent projects.
- COPY TO SLINGSTUDIO: This option adds graphics files to the internal SlingStudio library, offering the convenience and flexibility of having these graphics for use with any project.
- DELETE: Deletes the image(s).
- Click OK when the importing process is done.
- Move your mouse pointer over the imported graphic image in the GRAPHICS section.
You can click the menu icon […] to edit the image, duplicate it, delete it, or export it to your library. - If you choose EDIT, the Image Overlay window opens.
- This window gives you the opportunity to resize the image, as well as adjust its opacity.
- To use the graphic in your project, first click a video source so that it appears in the Preview window.
- Click to select a graphic image that you want to use.
The image appears in the Preview window on top of your video image. - Click the image in the Preview window to select it, and then click it again to move the image around the Preview screen. You can also double-click the image to open the Image Overlay window to resize the image or adjust its opacity.
- If you want to remove the image from Preview, you can either:
- Click the X in the upper-right corner of the graphic;
- Or click the graphic from the left-side GRAPHICS panel a second time.
The image is removed.
In addition, there are two tools shown within the graphic image:
| Icon | What it does |
| Pin | Retains the graphic within the Program image, no matter which video source is live. Works well for persistent logos in your program image. |
| Layers | Tap to select. When selected, the icon turns blue and the image remains on top of any other inserted graphics. |