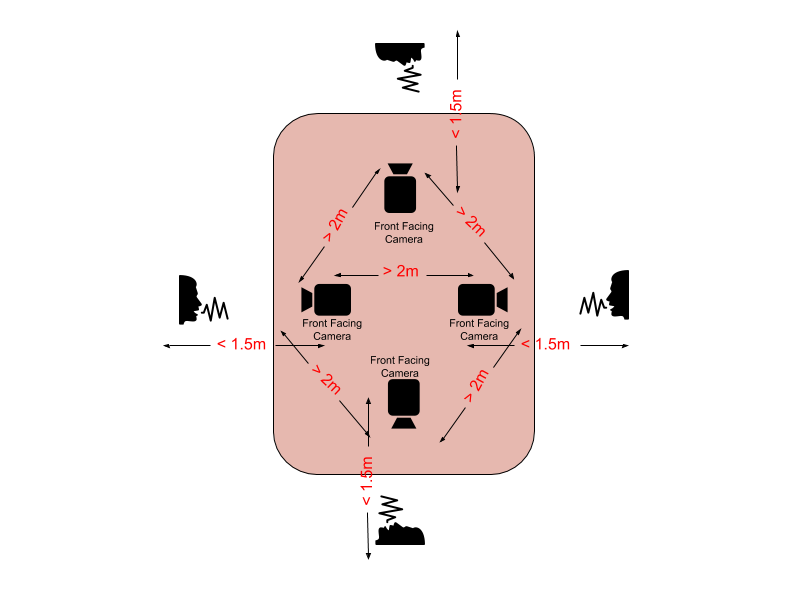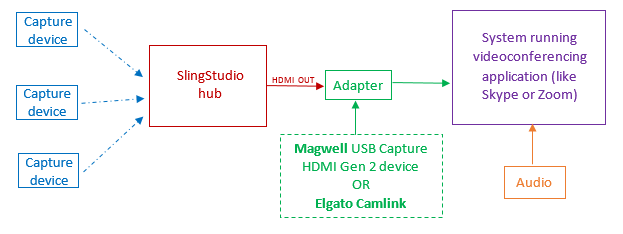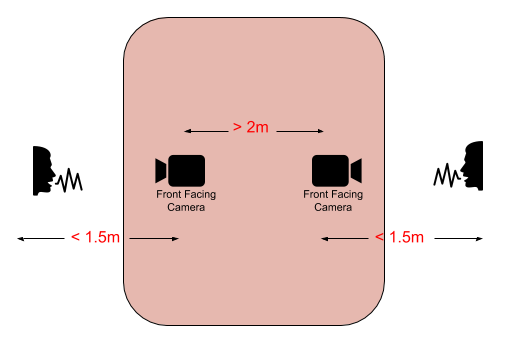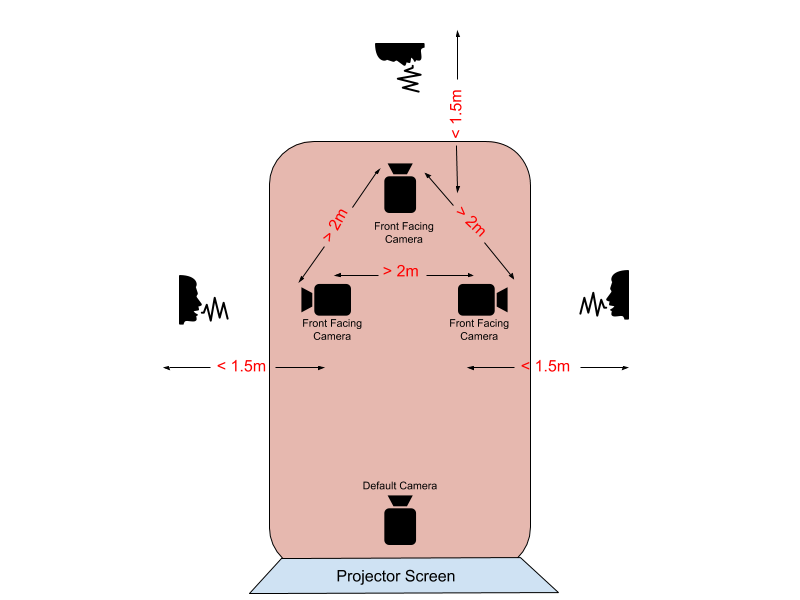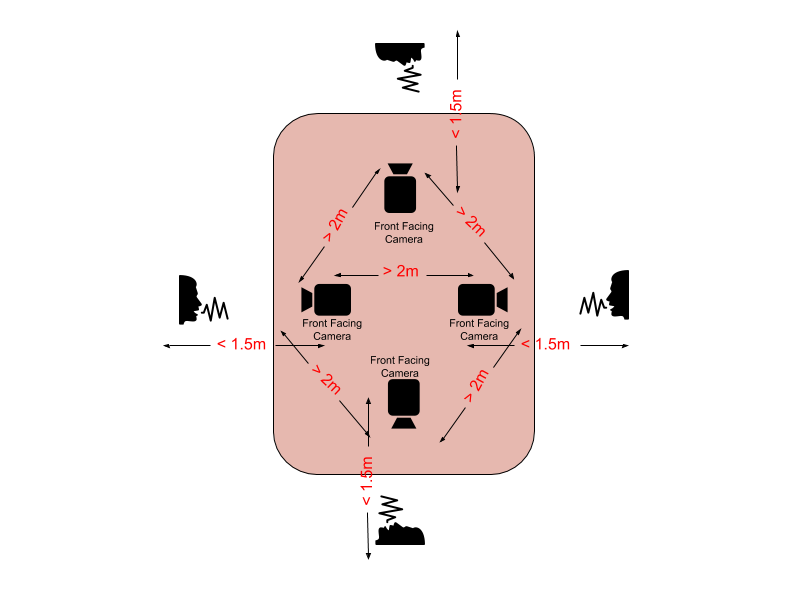The SlingStudio Console offers a Video Conferencing/Low Delay option for the Video Production setting. This setting minimizes latency to the extent that's technically possible so that videoconference conversations can take place more naturally, without having attendees "step on each other" as they speak.
The Video Conferencing/Low Delay option also lets you fine-tune the amount of latency, in case you experience difficulties like dropped frames. You can opt for more or less latency reduction without having to create a new project file with a different Video Production setting.
Getting the gear set up
To begin, here's the overview for setting up a typical low-delay videoconference arrangement.
Equipment plan:
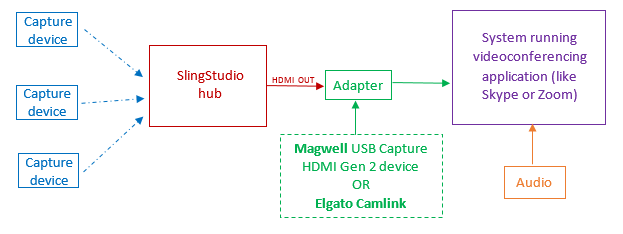
SlingStudio Console project file settings:
- When creating your project file, for VIDEO PRODUCTION, choose the Video Conferencing-Low Delay option.
- After choosing that, set the delay to Ultra Low or Low.
Note: If you have a very good network connection you can choose the Ultra Low delay setting with no problems. But if you see and/or hear problems such as video and audio frame drops, then change the Delay Setting to Low. If there are still streaming issues, then you may need to choose the Standard setting. This deactivates the low-delay setting on-the-fly—without forcing you to create a new project file.
Suggested videoconferencing devices:
- Video source devices (used with the free SlingStudio Capture app):
- SlingStudio CameraLink, connected to an HDMI camera. (Be sure to test the camera to make sure that it outputs audio over HDMI; some don't.)
- Apple iPhone 6/iPhone 6 Plus/iPhone 6s/iPhone 6S Plus/iPhone 7/iPhone 7 Plus.
Note: Occasional frame drops have been reported with the iPhone 6 Plus and iPhone 7 Plus models. - Not recommended: These models are not recommended for low-delay videoconferencing projects: Apple iPhone 8/iPhone 8 Plus/iPhone X; Android smartphones.
- Video conference mode encoders (adapters):
- Magwell USB Capture HDMI Gen 2 device (or)
- Elgato Camlink
- Videoconferencing applications:
VFA (video follows audio) videoconferencing—suggested setups
Setup 1: Interview
In this suggested interview scenario, the camera is focused on each individual participant:
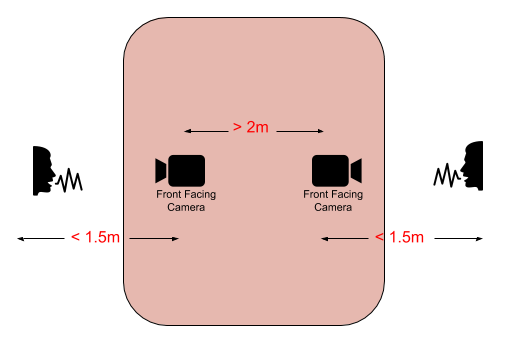
Setup 2: Remote Conferencing
This scenario shows a remote conference with three or four participants using SlingStudio locally, while the remote participants are using a videoconferencing application such as Skype or Zoom.
Please note the camera arrangement:
- Each participant has a camera focused on them;
- The default camera is set to focus on all participants.
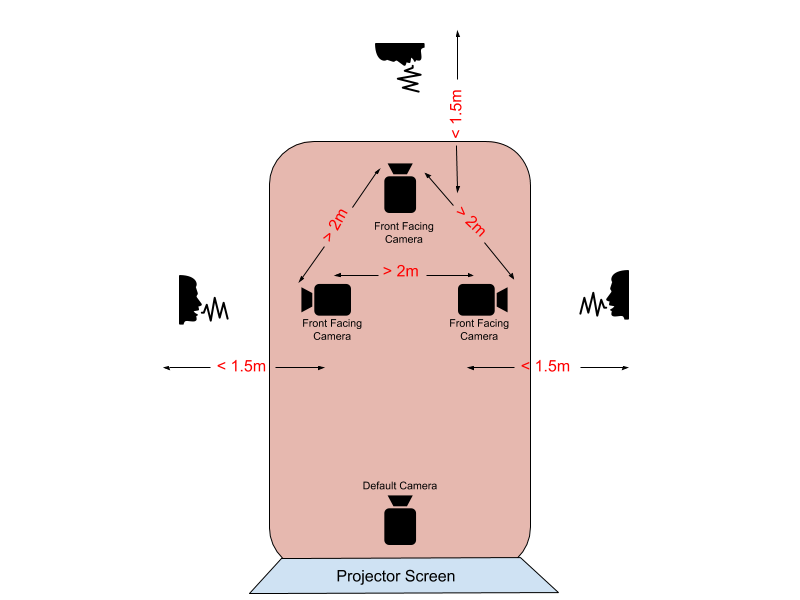
Setup 3: Discussion
Finally, here's a simple suggested scenario for a discussion between participants. Each individual has a video source pointed at them. There is no default camera.